Chandni bar movie download 480p: como baixar e assistir o filme chandni bar em qualidade 480p, um fi
- isadorlevel16966fi
- Aug 27, 2023
- 7 min read
Como visualizar a barra de download no Chrome
O Google Chrome é um dos navegadores da web mais populares do mundo e oferece muitos recursos e opções para aprimorar sua experiência de navegação. Um desses recursos é a Barra de download, uma ferramenta útil que permite ver e gerenciar seus downloads no Chrome. Neste artigo, explicaremos o que é a barra de download, como visualizá-la e como ocultá-la ou desativá-la se você não quiser.
view download bar chrome
O que é a barra de download no Chrome?
A barra de download é uma barra horizontal que aparece na parte inferior da janela do Chrome quando você baixa um arquivo da Internet. Ele mostra o nome, tamanho, progresso e status do seu download, bem como um ícone de visualização e um botão de seta que permite acessar mais opções.
A barra de download mostra o progresso e o status de seus downloads
A barra de download fornece uma indicação visual de quanto do seu arquivo foi baixado e quanto tempo levará para terminar. Você também pode ver se o download foi pausado, interrompido ou concluído. Se o seu download for interrompido, você pode retomá-lo clicando no ícone. Se o download estiver concluído, você poderá abri-lo clicando no ícone ou arrastando-o para a área de trabalho ou outra pasta.
A barra de download permite acessar e gerenciar seus downloads
A Barra de Download também oferece acesso a mais opções e ações para seus downloads. Você pode clicar no botão de seta ao lado de cada download para ver um menu que permite fazer coisas como:
Mostrar na pasta: Isso abre a pasta onde seu download está salvo.
Sempre abrir arquivos deste tipo: isso diz ao Chrome para abrir automaticamente arquivos deste tipo após baixá-los.
Cancelar: isso interrompe o download e exclui o arquivo do computador.
Remover da lista: isso remove o download da barra de download e o limpa do histórico de download.
Você também pode clicar no botão de menu de três pontos na extremidade direita da barra de download para ver mais opções para todos os seus downloads. Você pode fazer coisas como:
Limpar tudo: remove todos os seus downloads da Barra de downloads e os limpa do histórico de downloads.
Abrir pasta de downloads: Isso abre a pasta onde todos os seus downloads são salvos.
Abrir página de downloads: abre uma nova guia que mostra todos os seus downloads em uma exibição de lista.
Como visualizar a barra de download no Chrome?
A barra de download geralmente aparece automaticamente quando você inicia um download no Chrome. No entanto, existem algumas maneiras de visualizá-lo manualmente ou personalizá-lo de acordo com suas preferências.
A barra de download aparece automaticamente quando você inicia um download
Quando você clica em um link ou botão que inicia um download no Chrome, o navegador mostra automaticamente a Barra de download na parte inferior da janela. Você não precisa fazer mais nada para visualizá-lo.
Você também pode usar atalhos de teclado para visualizar a barra de download
Se você deseja visualizar a Barra de download sem iniciar um download ou se a fechou por engano, pode usar atalhos de teclado para trazê-la de volta. Aqui estão alguns atalhos de teclado que funcionam em diferentes sistemas operacionais:
Sistema operacionalAtalho de teclado
janelasCtrl + J
MacComando + Shift + J LinuxCtrl + J
Chrome OSCtrl + J
Esses atalhos de teclado abrirão a barra de download, se estiver oculta, ou alternarão para a página de downloads, se já estiver visível.
Você pode personalizar a aparência e o comportamento da barra de download
Se você deseja alterar a aparência ou o funcionamento da barra de download, pode usar algumas configurações e extensões para fazer isso. Aqui estão algumas maneiras de personalizar a barra de download no Chrome:
Alterar o local de download: você pode escolher onde deseja que seus downloads sejam salvos por padrão. Para fazer isso, vá para Configurações do Chrome > Avançado > Downloads e clique em Alterar ao lado de Localização.Você também pode ativar a opção Perguntar onde salvar cada arquivo antes de fazer o download, se quiser ter mais controle sobre seus downloads.
Alterar as notificações de download: você pode escolher se deseja que o Chrome mostre notificações quando seus downloads forem concluídos ou interrompidos. Para fazer isso, vá para Configurações do Chrome > Avançado > Privacidade e segurança > Configurações do site > Notificações e procure a entrada que diz Download concluído. Você pode permitir ou bloquear notificações deste site.
Use uma extensão para aprimorar a barra de download: Existem muitas extensões que podem adicionar mais recursos e funções à barra de download, como ocultá-la automaticamente, alterar sua cor, adicionar um botão de pausa e muito mais. Você pode navegar e instalar essas extensões na Chrome Web Store.
Como ocultar ou desativar a barra de download no Chrome?
Se você não gosta da barra de download ou a acha irritante, também pode ocultá-la ou desativá-la no Chrome. Aqui estão algumas maneiras de fazer isso:
Você pode fechar a barra de download clicando no botão X
A maneira mais fácil de ocultar a barra de download é clicar no botão X na extremidade direita da barra. Isso fechará a barra e liberará algum espaço na tela. No entanto, isso não interromperá seus downloads ou os excluirá do seu computador. Você ainda pode acessá-los na página de downloads ou na pasta de downloads.
Você também pode usar atalhos de teclado para ocultar a barra de download
Se você deseja ocultar a barra de download sem usar o mouse, pode usar atalhos de teclado para fazer isso. Aqui estão alguns atalhos de teclado que funcionam em diferentes sistemas operacionais:
Sistema operacionalAtalho de teclado
janelasCtrl + W
MacComando + W
LinuxCtrl + W
Chrome OSCtrl + W
Esses atalhos de teclado fecharão a guia atual e ocultarão a barra de download junto com ela. No entanto, isso também fechará qualquer outro conteúdo aberto nessa guia, portanto, tome cuidado para não perder nenhuma informação importante.
Você pode desativar a barra de download permanentemente com uma extensão
Se você deseja se livrar completamente da barra de download e nunca mais vê-la, pode usar uma extensão que a desativa permanentemente. Uma dessas extensões é chamada Always Clear Downloads, que limpa automaticamente seus downloads da barra e do histórico assim que são concluídos. Você pode instalar esta extensão da Chrome Web Store e desfrutar de uma experiência de navegação organizada.
Conclusão
A barra de download no Chrome é um recurso útil que permite ver e gerenciar seus downloads de maneira conveniente. No entanto, também pode ser irritante ou perturbador para alguns usuários que preferem uma interface mais limpa ou simples. Neste artigo, mostramos como visualizar, personalizar, ocultar ou desativar a barra de download no Chrome de acordo com suas preferências. Esperamos que este artigo tenha ajudado você a aprender mais sobre esse recurso e como usá-lo de maneira eficaz.
perguntas frequentes
Aqui estão algumas perguntas frequentes sobre a barra de download no Chrome:
P: Como retomo um download que foi interrompido no Chrome?
R: Se o seu download foi interrompido devido a um erro de rede, falta de energia ou qualquer outro motivo, você pode retomá-lo clicando no ícone na barra de download e escolhendo Continuar no menu. Se você não vir esta opção, isso significa que seu download não pode ser retomado e você deve iniciá-lo novamente.
P: Como faço para excluir um download que não quero no Chrome?
R: Se você deseja excluir um download que não precisa ou não deseja mais, pode fazê-lo clicando no botão de seta ao lado dele na barra de download e escolhendo Remover da lista. Isso removerá o download da barra e do histórico, mas não excluirá o arquivo do seu computador. Para excluir o arquivo do seu computador, você deve ir até a pasta onde ele está salvo e excluí-lo manualmente.
P: Como altero a velocidade de download no Chrome?
R: A velocidade de download no Chrome depende de vários fatores, como sua conexão com a Internet, a velocidade do servidor, o tamanho do arquivo e o número de downloads executados ao mesmo tempo. Você não pode alterar a velocidade de download diretamente no Chrome, mas pode tentar algumas dicas para melhorá-la, como:
Pause ou cancele quaisquer outros downloads que não sejam importantes ou urgentes.
Feche quaisquer outras guias ou aplicativos que estejam usando muita largura de banda ou recursos.
Use uma conexão com fio em vez de sem fio, se possível.
Limpe o cache e os cookies do navegador regularmente.
Atualize seu navegador e seus drivers de dispositivo para as versões mais recentes.
P: Como faço para abrir um arquivo baixado no Chrome?
R: Existem várias maneiras de abrir um arquivo baixado no Chrome, dependendo do tipo de arquivo e de suas preferências. Você pode:
Clique no ícone na barra de download e escolha Abrir no menu. Isso abrirá o arquivo com o aplicativo padrão em seu computador.
Arraste e solte o ícone da barra de download para sua área de trabalho ou outra pasta. Isso moverá o arquivo para esse local e você poderá abri-lo a partir daí.
Vá para a página de downloads ou a pasta de downloads e clique duas vezes no arquivo. Isso também o abrirá com o aplicativo padrão em seu computador.
Clique com o botão direito do mouse no arquivo e escolha Abrir com no menu. Isso permitirá que você escolha um aplicativo diferente para abrir o arquivo.
P: Como faço para impedir que o Chrome abra arquivos PDF automaticamente?
R: Por padrão, o Chrome abrirá arquivos PDF automaticamente em seu visualizador de PDF integrado quando você os baixar. Se você não deseja esse comportamento, pode alterá-lo seguindo estas etapas:
Vá para Configurações do Chrome > Avançado > Privacidade e segurança > Configurações do site > Documentos PDF.
Desative a opção que diz Baixar arquivos PDF em vez de abri-los automaticamente no Chrome.
Agora, quando você baixar um arquivo PDF, ele será salvo no seu computador em vez de abrir no Chrome. Você pode abri-lo com qualquer leitor de PDF de sua escolha.
P: Como faço para verificar se há vírus em um arquivo baixado no Chrome?
R: O Chrome tem um recurso integrado que verifica seus downloads em busca de vírus e malware antes de abri-los. Se o Chrome detectar algum arquivo suspeito ou prejudicial, ele o avisará e o impedirá de abri-lo. Você também pode verificar seus downloads manualmente com qualquer software antivírus instalado em seu computador. Para fazer isso, vá para a pasta onde seus downloads estão salvos e clique com o botão direito do mouse no arquivo que deseja verificar. Em seguida, escolha Verificar com [nome do seu antivírus] no menu e siga as instruções. 0517a86e26

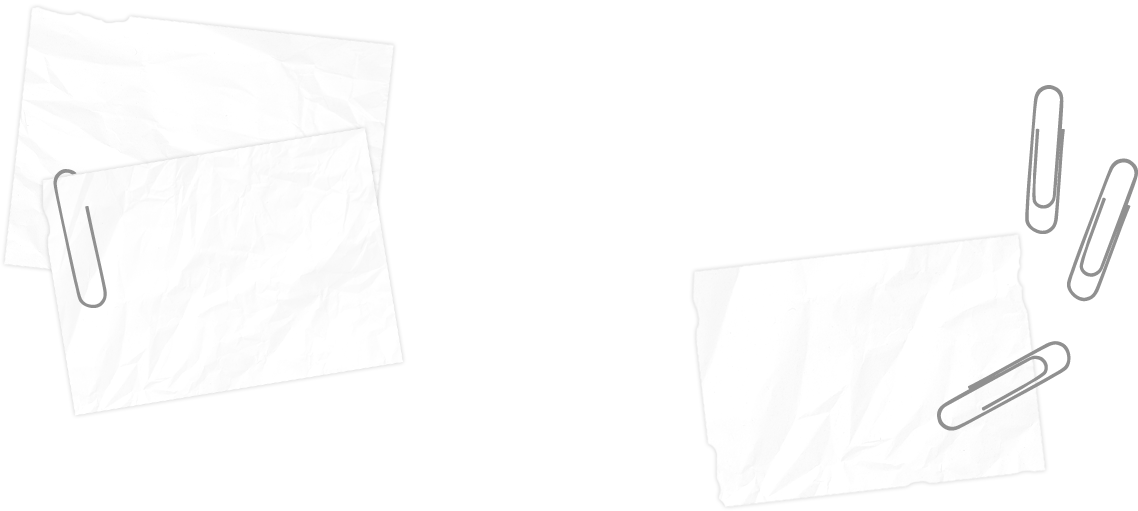
Comments