Download Eclipse 2018-09: The Latest Release of the Java IDE
- isadorlevel16966fi
- Aug 9, 2023
- 8 min read
Introduction
Eclipse is one of the most popular and powerful IDEs for Java and other programming languages. It provides a rich set of tools and features that help developers write, debug, test, and deploy their applications. Eclipse is also an open source project that is supported by a large and active community of developers and users.
download eclipse 2018-09
In this article, we will show you how to download and install Eclipse 2018-09, the latest release of Eclipse as of September 2018. We will also show you how to start using Eclipse to create and run your first Java program. By the end of this article, you will have a basic understanding of how to use Eclipse for your development needs.
Before we begin, let's take a look at some of the system requirements and features of Eclipse 2018-09. According to the official website, you will need:
A 64-bit JVM (Java Virtual Machine), preferably Java 17 or newer
A 64-bit operating system, such as Windows, Mac OS X, or Linux
At least 512 MB of RAM (recommended 2 GB)
At least 400 MB of disk space (recommended 2 GB)
Some of the features of Eclipse 2018-09 include:
Support for Java 11, which is the latest long-term support release of Java
Improved performance and stability of the IDE
New features and enhancements for various programming languages, such as C/C++, PHP, JavaScript, Python, Ruby, etc.
New tools and plugins for web development, cloud computing, modeling, testing, etc.
Updated versions of popular plugins, such as EGit, Maven, Gradle, Mylyn, etc.
How to download Eclipse 2018-09
The first step to install Eclipse is to download it from the official website. There are two ways to download Eclipse: using the Eclipse Installer or downloading the zip files.
download eclipse 2018-09 for java ee developers
download eclipse 2018-09 for windows 64 bit
download eclipse 2018-09 for mac
download eclipse 2018-09 for linux
download eclipse 2018-09 for c/c++ developers
download eclipse 2018-09 for php developers
download eclipse 2018-09 for javascript and web developers
download eclipse 2018-09 for java and dsl developers
download eclipse 2018-09 for rcp and rap developers
download eclipse 2018-09 for eclipse committers
download eclipse 2018-09 installer
download eclipse 2018-09 packages
download eclipse 2018-09 zip file
download eclipse 2018-09 offline
download eclipse 2018-09 update site
download eclipse 2018-09 release notes
download eclipse 2018-09 dark theme
download eclipse 2018-09 with maven integration
download eclipse 2018-09 with git integration
download eclipse 2018-09 with gradle integration
download eclipse 2018-09 with mylyn integration
download eclipse 2018-09 with marketplace client
download eclipse 2018-09 with code recommenders
download eclipse 2018-09 with emf compare
download eclipse 2018-09 with papyrus
The Eclipse Installer is a program that helps you choose and install the right package for your needs. It also includes a JRE (Java Runtime Environment) for macOS, Windows, and Linux. The Installer is recommended for most users as it simplifies the installation process.
To use the Installer, follow these steps:
Go to [the download page](^3^) and click on Eclipse Installer.
Choose your operating system (macOS x86_64/AArch64, Windows x86_64, Linux x86_64/AArch64) and click on Download.
Save the file to your computer and run it.
Select Eclipse IDE for Java Developers from the list of packages. This package includes the essential tools for Java development, such as a Java IDE, a Git client, XML Editor, Mylyn, Maven and Gradle integration. You can also choose other packages depending on your preferences.
Select an installation folder and click on Install. The Installer will download and install the selected package.
When the installation is complete, click on Launch to start using Eclipse.
If you prefer not to use the Installer, you can also download the zip files of Eclipse 2018-09. The zip files are compressed archives that contain the Eclipse IDE and its plugins. You can extract them to any folder on your computer and run Eclipse from there. The zip files do not include a JRE, so you will need to have one installed on your system. To download the zip files, follow these steps:
Go to [the download page] and click on Download Packages.
Choose your operating system (macOS x86_64/AArch64, Windows x86_64, Linux x86_64/AArch64) and click on Eclipse IDE for Java Developers. You can also choose other packages depending on your preferences.
Click on Download and save the file to your computer.
Extract the zip file to a folder of your choice.
How to install Eclipse 2018-09
The installation process of Eclipse 2018-09 is very simple and straightforward. Whether you use the Installer or the zip files, you just need to run the eclipse.exe file (or eclipse.app on macOS) to start Eclipse. You can also create a shortcut or a launcher for easy access.
However, before you run Eclipse, you may need to configure it to use the JVM that you have installed on your system. Eclipse requires a 64-bit JVM to run, and it will try to find one automatically. If it fails to do so, or if you want to use a specific JVM, you can specify it in the eclipse.ini file.
The eclipse.ini file is located in the same folder as the eclipse.exe file. To edit it, open it with a text editor and add the following lines at the beginning:
-vm [path/to/jvm/bin/javaw.exe]
Replace [path/to/jvm/bin/javaw.exe] with the actual path to your JVM executable file. For example, if you have Java 17 installed in C:\Program Files\Java\jdk-17, then the path would be C:\Program Files\Java\jdk-17\bin\javaw.exe.
Save the file and close it. Now you can run Eclipse and it will use the JVM that you specified.
How to start using Eclipse 2018-09
Now that you have downloaded and installed Eclipse 2018-09, you are ready to start using it for your development projects. In this section, we will show you how to create a new project and run a simple program in Eclipse. We will also show you how to use the Eclipse Marketplace and install additional plugins for more functionality.
How to create a new project and run a simple program
To create a new project in Eclipse, follow these steps:
Run Eclipse and select a workspace folder. A workspace is a folder where Eclipse stores your projects and settings.
Click on File, then New, then Project.
Select Java Project from the list of project types and click on Next.
Enter a name for your project (e.g., HelloWorld) and click on Finish.
Eclipse will create a new project with a default source folder (src) and a default package (empty).
To create a new class in your project, right-click on the src folder, then select New, then Class.
Enter a name for your class (e.g., HelloWorld) and check the box for public static void main(String[] args). This will create a main method for your class.
Click on Finish.
Eclipse will create a new class with a main method in your project.
To write some code in your class, double-click on the HelloWorld.java file in the Package Explorer view. This will open the editor view where you can type your code.
Type the following code inside the main method:
System.out.println("Hello, world!");
This code will print "Hello, world!" to the console when you run it.
To run your program, right-click on the HelloWorld.java file in the Package Explorer view, then select Run As, then Java Application.
Eclipse will compile and run your program and display the output in the Console view at the bottom of the Eclipse window.
You have successfully created and run your first Java program in Eclipse 2018-09. Congratulations!
How to use the Eclipse Marketplace and install additional plugins
One of the great features of Eclipse is that it is highly customizable and extensible. You can add more functionality and features to your Eclipse IDE by installing additional plugins from the Eclipse Marketplace. The Eclipse Marketplace is a website that hosts thousands of plugins for various purposes, such as web development, cloud computing, testing, modeling, etc.
To access the Eclipse Marketplace and install plugins, follow these steps:
Run Eclipse and click on Help, then Eclipse Marketplace.
This will open a dialog box that shows the available plugins from the Marketplace. You can browse by category, popularity, name, or keyword.
When you find a plugin that you want to install, click on the Install button next to it.
This will open another dialog box that shows the details and dependencies of the plugin. Review them and click on Confirm.
Eclipse will download and install the plugin and ask you to accept the license agreement. Click on Accept and Finish.
Eclipse may ask you to restart the IDE for the changes to take effect. Click on Restart Now.
When Eclipse restarts, you can start using the plugin that you installed.
Conclusion
In this article, we have shown you how to download and install Eclipse 2018-09, an integrated development environment for Java and other programming languages. We have also shown you how to create a new project and run a simple program in Eclipse. Finally, we have shown you how to use the Eclipse Marketplace and install additional plugins for more functionality.
We hope that this article has helped you get started with Eclipse 2018-09 and that you enjoy using it for your development projects. Eclipse is a powerful and versatile IDE that can help you write, debug, test, and deploy your applications with ease. It is also an open source project that is supported by a large and active community of developers and users.
If you want to learn more about Eclipse 2018-09 and its features, you can visit the following resources:
[The official website of Eclipse], where you can find more information, documentation, tutorials, forums, etc.
[The official blog of Eclipse], where you can read about the latest news, updates, tips, etc.
[The official YouTube channel of Eclipse], where you can watch videos about various topics related to Eclipse.
Frequently Asked Questions
Here are some of the common questions that people ask about Eclipse 2018-09:
Q: What are the differences between Eclipse 2018-09 and previous versions of Eclipse?
A: Eclipse 2018-09 is the latest release of Eclipse as of September 2018. It includes several new features and improvements over previous versions, such as support for Java 11, improved performance and stability, new tools and plugins for various programming languages and domains, etc. You can read more about the differences between Eclipse 2018-09 and previous versions [here].
Q: How do I update my existing Eclipse installation to Eclipse 2018-09?
A: If you already have an older version of Eclipse installed on your computer, you can update it to Eclipse 2018-09 by using the built-in update mechanism. To do so, follow these steps:
Run your existing Eclipse installation and click on Help, then Check for Updates.
Eclipse will check for available updates and show them in a dialog box. Select the updates that you want to install and click on Next.
Eclipse will download and install the updates and ask you to accept the license agreement. Click on Accept and Finish.
Eclipse may ask you to restart the IDE for the changes to take effect. Click on Restart Now.
Your existing Eclipse installation will be updated to Eclipse 2018-09.
Q: How do I uninstall or remove Eclipse 2018-09 from my computer?
A: If you want to uninstall or remove Eclipse 2018-09 from your computer, you can simply delete the folder where you installed it. There is no need to run any uninstaller or remove any registry entries. However, you may want to keep your workspace folder and your configuration files, as they contain your projects and settings. You can also back them up or move them to another location if you want.
Q: How do I get help or support for Eclipse 2018-09?
A: If you encounter any problems or have any questions about Eclipse 2018-09, you can get help or support from various sources, such as:
The official documentation of Eclipse, where you can find guides, tutorials, reference materials, etc.
The official forums of Eclipse, where you can ask questions, share ideas, and interact with other users and developers.
The official bug tracker of Eclipse, where you can report issues, suggest improvements, and track the progress of bug fixes and enhancements.
The official mailing lists of Eclipse, where you can subscribe to receive updates and announcements about Eclipse and its projects.
The official social media accounts of Eclipse, where you can follow the latest news and events about Eclipse and its community.
Q: How do I contribute to Eclipse 2018-09 or its projects?
A: If you want to contribute to Eclipse 2018-09 or its projects, you are very welcome to do so. Eclipse is an open source project that relies on the contributions of its community. There are many ways to contribute, such as:
Writing code, fixing bugs, adding features, testing, etc.
Writing documentation, tutorials, guides, etc.
Translating Eclipse or its plugins to other languages.
Providing feedback, suggestions, reviews, etc.
Donating money or resources to support the development and maintenance of Eclipse.
To learn more about how to contribute to Eclipse 2018-09 or its projects, you can visit the following resources:
[The official website of the Eclipse Foundation], where you can find more information about the organization and governance of Eclipse and its projects.
[The official website of the Eclipse Contributor Agreement], where you can sign the agreement that allows you to contribute code or content to Eclipse and its projects.
[The official website of the How to Contribute page], where you can find more details and guidelines on how to contribute to Eclipse and its projects.
44f88ac181

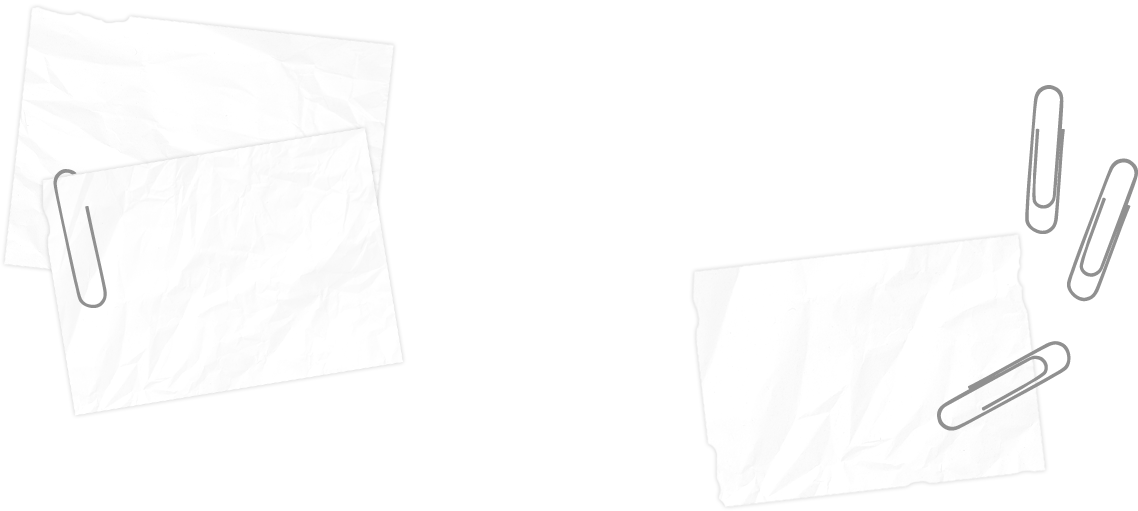
Comments