Zoomed In Picture PPT Game: Animal Edition - How Well Do You Know Your Animals?
- isadorlevel16966fi
- Aug 4, 2023
- 14 min read
How to Create a Zoomed In Picture Guessing Game in PowerPoint
Do you want to spice up your presentations, lessons, or training sessions with a fun and interactive activity? Do you want to challenge your audience's observation and critical thinking skills with a simple but engaging game? If you answered yes, then you should try creating a zoomed in picture guessing game in PowerPoint!
A zoomed in picture guessing game is a game where you show a series of images that are zoomed in on a certain object or scene. The goal is to guess what the image is before it is zoomed out completely. It is a great way to test your knowledge, vocabulary, memory, creativity, and imagination.
zoomed in picture guessing game ppt download
In this article, we will show you how to make a zoomed in picture guessing game in PowerPoint with easy steps and tips. We will also explain why playing this game is beneficial for you and your audience, and answer some frequently asked questions about this game. Let's get started!
What is a Zoomed In Picture Guessing Game?
A fun and engaging activity for any topic
A zoomed in picture guessing game is a versatile activity that can be used for any topic, subject, or theme. You can use it as an icebreaker, a warm-up, a review, or a quiz. You can use it for education, entertainment, or business purposes. You can use it for kids, teens, adults, or seniors. You can use it for any occasion, whether it is a classroom lesson, a family gathering, a team building session, or a trivia night.
The beauty of this game is that you can customize it according to your needs and preferences. You can choose the images that suit your topic and audience. You can choose the number of images, the level of difficulty, the time limit, the scoring system, and the rules of the game. You can make it as easy or as hard as you want. You can make it as serious or as funny as you want. You can make it as educational or as entertaining as you want.
zoomed in picture quiz ppt download
zoomed in picture game powerpoint template
zoomed in picture guessing game online
zoomed in picture challenge ppt free download
zoomed in picture trivia game powerpoint
zoomed in picture game for kids ppt download
zoomed in picture guessing game for school
zoomed in picture game pptx download
zoomed in picture fun game powerpoint presentation
zoomed in picture guessing game with answers ppt
zoomed in picture game for zoom meetings ppt download
zoomed in picture game editable powerpoint template
zoomed in picture guessing game for adults
zoomed in picture game slideshare download
zoomed in picture interactive game powerpoint
zoomed in picture game for esl students ppt download
zoomed in picture game customizable powerpoint template
zoomed in picture guessing game for teachers
zoomed in picture game google slides download
zoomed in picture engaging game powerpoint slideshow
zoomed in picture game for virtual classes ppt download
zoomed in picture game free powerpoint template
zoomed in picture guessing game for families
zoomed in picture game pdf download
zoomed in picture educational game powerpoint slide show
zoomed in picture game for parties ppt download
zoomed in picture game premium powerpoint template
zoomed in picture guessing game for groups
zoomed in picture game word document download
zoomed in picture creative game powerpoint design
zoomed in picture game for holidays ppt download
zoomed in picture game professional powerpoint template
zoomed in picture guessing game for friends
zoomed in picture game excel file download
zoomed in picture fun activity powerpoint layout
zoomed in picture game for events ppt download
zoomed in picture game modern powerpoint template
zoomed in picture guessing game for coworkers
zoomed in picture game keynote file download
zoomed in picture icebreaker powerpoint theme
zoomed in picture game for workshops ppt download
zoomed in picture game colorful powerpoint template
zoomed in picture guessing game for students
zoomed in picture game prezi file download
zoomed in picture team building powerpoint background
zoomed in picture game for training sessions ppt download
zoomed in picture game simple powerpoint template
zoomed in picture guessing game for kids and adults
zoomed in picture game canva file download
A way to test your observation and critical thinking skills
A zoomed in picture guessing game is not only fun but also challenging. It requires you to use your observation and critical thinking skills to identify the images that are shown. You have to pay attention to the details, such as the colors, shapes, textures, patterns, shadows, reflections, etc. You have to use your prior knowledge, experience, logic, inference, deduction, elimination, etc. You have to guess what the image is before it is zoomed out completely. You have to be quick, accurate, and confident in your answers.
A zoomed in picture guessing game is a great way to exercise your brain and improve your cognitive abilities. It can help you enhance your visual perception, attention span, concentration, memory, vocabulary, creativity, imagination, logic, reasoning, problem-solving, and decision-making skills. It can also help you learn new things, expand your knowledge, and discover new perspectives.
Why Play a Zoomed In Picture Guessing Game?
Benefits of playing zoomed in picture guessing games
Playing a zoomed in picture guessing game is not only fun and challenging, but also beneficial for you and your audience. Here are some of the benefits of playing this game:
Boosts vocabulary and memory
When you play a zoomed in picture guessing game, you have to use your vocabulary and memory to name the images that are shown. You have to recall the words that describe the objects or scenes that you see. You have to learn new words that you may not be familiar with. You have to remember the words that you have learned and use them correctly. Playing this game can help you improve your vocabulary and memory skills, which are essential for communication, learning, and cognition.
Enhances creativity and imagination
When you play a zoomed in picture guessing game, you have to use your creativity and imagination to guess the images that are shown. You have to think outside the box and come up with different possibilities and explanations. You have to use your imagination to visualize the images that are zoomed out. You have to be creative to make your guesses more interesting and entertaining. Playing this game can help you enhance your creativity and imagination skills, which are vital for innovation, expression, and enjoyment.
Promotes teamwork and communication
When you play a zoomed in picture guessing game with others, you have to work as a team and communicate effectively. You have to cooperate and collaborate with your teammates to come up with the best answers. You have to listen and respect each other's opinions and suggestions. You have to share your ideas and feedback with each other. You have to communicate clearly and confidently with each other. Playing this game can help you promote teamwork and communication skills, which are crucial for socialization, relationship-building, and leadership.
How to Make a Zoomed In Picture Guessing Game in PowerPoint?
Steps to create a zoomed in picture guessing game in PowerPoint
Creating a zoomed in picture guessing game in PowerPoint is easy and fun. You just need some images, PowerPoint software, and some creativity. Here are the steps to create a zoomed in picture guessing game in PowerPoint:
Choose a theme and images for your game
The first step is to choose a theme and images for your game. You can choose any theme that suits your topic and audience, such as animals, food, places, movies, celebrities, etc. You can find free images online from websites like Unsplash, Pixabay, or Pexels. You can also use your own photos or images from other sources. Just make sure that you have the permission to use them and that they are clear and high-quality.
You can choose as many images as you want for your game, depending on how long you want it to be. A good number is between 10 to 20 images. Try to choose images that are relevant, interesting, diverse, and challenging for your audience.
Crop and resize your images to create zoomed in versions
The next step is to crop and resize your images to create zoomed in versions. You can use any image editing software or online tool to do this, such as Photoshop, GIMP, or Canva. You can also use PowerPoint itself to crop and resize your images.
The idea is to crop out a small part of the image that shows a distinctive feature of the object or scene. For example, if the image is of a cat, you can crop out its eye, nose, ear, paw, etc. Then, resize the cropped image to make it larger and fill up the slide. This will create a zoomed in version of the image that will be harder to guess.
You can create different levels of difficulty by cropping out more or less of the image or by resizing it more or less. For example, if you want to make it easier, you can crop out more of the image or resize it less. If you want to make it harder, you can crop out less of the image or resize it more.Save each zoomed in image as a separate file and name it according to the original image. For example, if the original image is cat.jpg, you can name the zoomed in image cat_eye.jpg, cat_nose.jpg, cat_ear.jpg, etc.
Insert your images into PowerPoint slides and add animations
The third step is to insert your images into PowerPoint slides and add animations. You can use any PowerPoint template or design that you like for your game. You can also customize the background, colors, fonts, and layout of your slides.
To insert your images, go to the Insert tab and click on Pictures. Then, browse and select the zoomed in image that you want to insert. You can adjust the size and position of the image on the slide as you wish.
To add animations, go to the Animations tab and click on Add Animation. Then, choose the animation effect that you want to apply to your image. You can choose from different types of animations, such as entrance, exit, emphasis, or motion paths. You can also adjust the duration, delay, and trigger of the animation.
The idea is to add an animation that will gradually zoom out the image and reveal the original image. For example, you can use a grow/shrink animation with a large size and a slow speed. You can also use a motion path animation with a spiral or a curve shape. You can also combine different animations to create more interesting effects.
Repeat this process for each zoomed in image that you have created. Make sure that each image has its own slide and animation.
Add questions and answers to your slides
The fourth step is to add questions and answers to your slides. You can use text boxes, shapes, or other elements to add questions and answers to your slides. You can also use different fonts, colors, sizes, and styles to make them more attractive and visible.
The idea is to add a question that asks what the zoomed in image is on each slide. For example, you can write "What is this?" or "Can you guess what this is?" or "What do you see?" or something similar. You can place the question above or below the image or anywhere else on the slide.
You can also add an answer that reveals what the zoomed in image is on each slide. For example, you can write "It's a cat!" or "This is a cat!" or "You are looking at a cat!" or something similar. You can place the answer next to the original image or anywhere else on the slide.
You can also add an animation to the answer so that it appears after the image is zoomed out completely. For example, you can use an appear or a fade animation with a delay that matches the duration of the image animation.
Repeat this process for each slide that has a zoomed in image.
Save and share your PowerPoint game
The final step is to save and share your PowerPoint game. You can save your PowerPoint game as a normal presentation file (.pptx) or as a show file (.ppsx) that will automatically start playing when opened. You can also save your PowerPoint game as a video file (.mp4) that will play as a video with sound and narration.
To save your PowerPoint game, go to the File tab and click on Save As. Then, choose the location and format that you want to save your game as. You can also give your game a name and add some tags and comments.
To share your PowerPoint game, you can send it via email, upload it to a cloud service, post it on social media, or use any other method that you prefer. You can also present your game live on a projector, screen, or online platform.
Tips and tricks to make your game more fun and challenging
Now that you know how to make a zoomed in picture guessing game in PowerPoint, here are some tips and tricks to make your game more fun and challenging:
Use a variety of images with different levels of difficulty
To make your game more interesting and diverse, use a variety of images with different levels of difficulty. You can use images that are easy, medium, hard, or very hard to guess. You can also use images that are common, rare, unusual, or surprising. You can also use images that are related or unrelated to your theme.
For example, if your theme is animals, you can use images of different animals with different features, such as fur, feathers, scales, horns, etc. You can also use images of animals that are familiar or unfamiliar to your audience, such as dogs, cats, lions, pandas, etc. You can also use images of animals that are related or unrelated to your topic, such as pets, farm animals, wild animals, etc.
Add sound effects and music to your game
To make your game more lively and exciting, add sound effects and music to your game. You can use sound effects that match the images that are shown, such as animal sounds, nature sounds, vehicle sounds, etc. You can also use music that suits the mood and theme of your game, such as upbeat, relaxing, suspenseful, etc.
To add sound effects and music to your game, go to the Insert tab and click on Audio. Then, choose Audio on My PC or Online Audio to browse and select the sound file that you want to insert. You can also record your own sound or narration using the Record Audio option. You can adjust the volume, start, and playback options of the sound file on the slide.
To add an animation to the sound file, go to the Animations tab and click on Add Animation. Then, choose the animation effect that you want to apply to the sound file. You can also adjust the duration, delay, and trigger of the animation.
Repeat this process for each slide that has a sound file.
Use timers and scoreboards to add competition and excitement
To make your game more competitive and exciting, use timers and scoreboards to add time limits and scores to your game. You can use timers to set a countdown for each image or for the whole game. You can use scoreboards to keep track of the points earned by each player or team for each correct answer.
To add a timer to your game, go to the Insert tab and click on Shapes. Then, choose a shape that you want to use as a timer, such as a circle, a rectangle, a star, etc. You can also customize the color, size, and position of the shape on the slide.
To add an animation to the shape, go to the Animations tab and click on Add Animation. Then, choose a wipe animation with a from left or from right direction. You can also adjust the duration, delay, and trigger of the animation.
To add a scoreboard to your game, go to the Insert tab and click on Table. Then, choose the number of rows and columns that you want for your table. You can also customize the style, color, size, and position of the table on the slide.
To add text to the table cells, double-click on each cell and type in the text that you want. You can also format the text using different fonts, colors, sizes, and styles.
Repeat this process for each slide that has a timer or a scoreboard.
Conclusion
Summary of the main points
In conclusion, a zoomed in picture guessing game is a fun and engaging activity that can be used for any topic and audience. It is a great way to test your observation and critical thinking skills while boosting your vocabulary, creativity, and imagination. You can easily create a zoomed in picture guessing game in PowerPoint with some images, animations, and text. You can also make your game more fun and challenging with some sound effects, music, timers, and scoreboards.
Call to action and invitation to try the game
Are you ready to create your own zoomed in picture guessing game in PowerPoint? If you are, then follow the steps and tips that we have shared in this article and unleash your creativity. You can also download our free zoomed in picture guessing game template from our website and use it as a guide or inspiration.
We hope that you enjoyed this article and learned something new. We also hope that you will try playing our zoomed in picture guessing game with your friends, family, colleagues, or students. We are sure that you will have a lot of fun and laughter while learning and guessing. Let us know how it goes and share your feedback and suggestions with us. We would love to hear from you!
FAQs
Where can I find free images for my game?
There are many websites that offer free images that you can use for your game. Some of the most popular ones are Unsplash, Pixabay, and Pexels. These websites have thousands of high-quality images that cover various categories and themes. You can search for the images that you want by using keywords or filters. You can also browse through the collections and categories that they have. You can download the images that you like for free and use them for your game without any attribution or license.
How can I play my game online or on Zoom?
If you want to play your game online or on Zoom, you can use the screen sharing feature of your online platform. This feature allows you to share your PowerPoint game with your audience and let them see what you see on your screen. You can also use the chat, audio, or video features of your online platform to communicate with your audience and hear their guesses and reactions.
To use the screen sharing feature, you need to open your PowerPoint game on your computer and start the slideshow mode. Then, you need to join or host an online meeting or session on your online platform. Then, you need to click on the screen sharing button and select the PowerPoint window that is showing your game. This will allow your audience to see your game on their screens. You can then play your game as usual and interact with your audience.
How can I customize my game for different audiences and purposes?
If you want to customize your game for different audiences and purposes, you can modify the images, questions, answers, animations, sound effects, music, timers, scoreboards, and other elements of your game according to your needs and preferences. You can also add or remove slides or images as you wish.
For example, if you want to make your game more suitable for kids, you can use images that are easy to guess and relate to their interests, such as cartoons, toys, animals, etc. You can also use simple questions and answers that match their vocabulary level. You can also use colorful animations, sound effects, and music that are fun and cheerful. You can also use short timers and scoreboards that are easy to follow and understand.
On the other hand, if you want to make your game more suitable for adults, you can use images that are hard to guess and relate to their interests, such as movies, celebrities, places, etc. You can also use complex questions and answers that challenge their vocabulary level. You can also use subtle animations, sound effects, and music that are sophisticated and elegant. You can also use long timers and scoreboards that are detailed and accurate.
How can I get feedback and suggestions for my game?
If you want to get feedback and suggestions for your game, you can ask your audience to share their opinions and ideas with you after playing your game. You can also create a survey or a questionnaire that asks them to rate and comment on your game. You can also use online tools or platforms that allow you to collect and analyze feedback and suggestions from your audience.
For example, you can use Google Forms, SurveyMonkey, or Typeform to create a survey or a questionnaire that asks your audience to rate and comment on your game. You can also use Kahoot, Mentimeter, or Poll Everywhere to create interactive polls or quizzes that ask your audience to share their opinions and ideas with you. You can also use social media, blogs, or forums to post your game and invite your audience to leave feedback and suggestions for you.
Where can I find more resources and templates for PowerPoint games?
If you want to find more resources and templates for PowerPoint games, you can search online for websites, blogs, videos, books, courses, or podcasts that offer tips, tutorials, examples, or templates for PowerPoint games. You can also join online communities, groups, or forums that are dedicated to PowerPoint games and share your experiences and questions with other PowerPoint game enthusiasts.
For example, you can visit our website, PowerPoint Games Central, where we offer free tips, tutorials, examples, and templates for PowerPoint games. You can also subscribe to our YouTube channel, PowerPoint Games TV, where we upload videos of our PowerPoint games and show you how to make them. You can also follow us on Facebook, Twitter, or Instagram, where we post updates and news about our PowerPoint games and interact with our fans. 44f88ac181

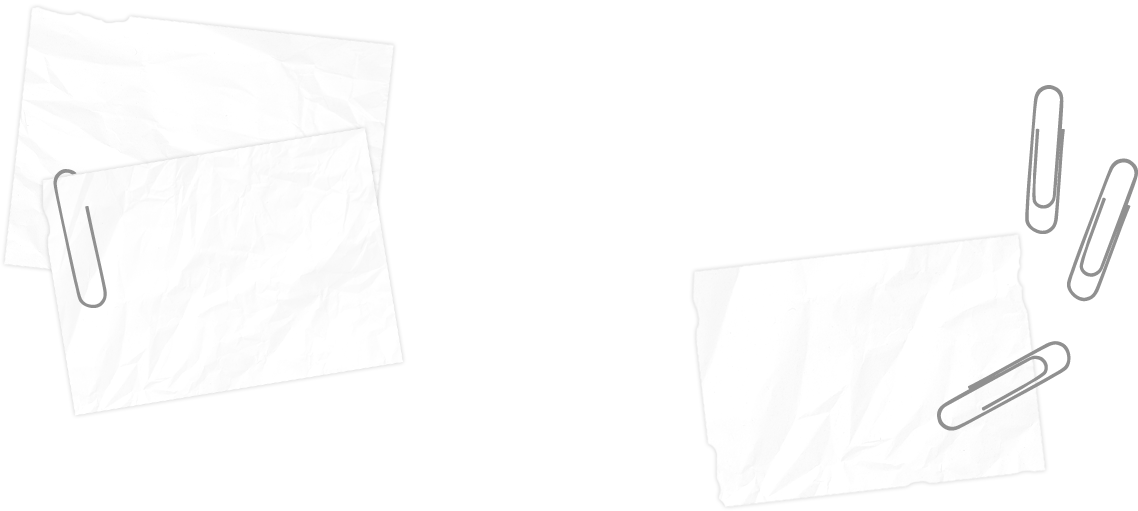
Comments