Zotero: como baixar e integrar o gerenciador de referências bibliográficas com o Word 2016
- isadorlevel16966fi
- Aug 26, 2023
- 7 min read
Como Baixar Zotero para Word 2016
Se você está procurando uma ferramenta gratuita, fácil de usar e poderosa para gerenciar suas citações e referências no Word 2016, considere usar o Zotero. Zotero é um assistente de pesquisa pessoal que ajuda você a coletar, organizar e citar fontes de vários formatos e bancos de dados. Neste artigo, você aprenderá o que é o Zotero, por que você deve usá-lo para o Word 2016, como instalá-lo e o plug-in do Word e como usá-lo para adicionar, editar e formatar citações e bibliografias em seus documentos.
download zotero for word 2016
Download: https://tinurli.com/2vRsbb
O que é Zotero?
Zotero é um software de código aberto que permite criar uma biblioteca pessoal de fontes que você pode acessar de qualquer computador ou dispositivo. Você pode adicionar fontes à sua biblioteca importando-as de seu navegador, computador ou bancos de dados online. Você também pode organizar suas fontes em coleções, tags, notas e anexos. Você pode pesquisar sua biblioteca por palavras-chave, autores, títulos, datas ou qualquer outro metadado. Você também pode sincronizar sua biblioteca em vários dispositivos e colaborar com outras pessoas compartilhando suas coleções.
Por que usar Zotero para Word 2016?
O Zotero é compatível com muitos processadores de texto, incluindo o Word 2016. Ao usar o Zotero para Word 2016, você pode se beneficiar de várias vantagens:
Você pode inserir citações e bibliografias no estilo que quiser, entre as milhares de opções disponíveis no repositório de estilos do Zotero.
Você pode alternar facilmente entre diferentes estilos e formatos de citação sem perder seus dados.
Você pode atualizar suas citações e bibliografias automaticamente com um clique.
Você pode editar suas citações e bibliografias diretamente no Word 2016 usando caixas de diálogo intuitivas.
Você pode acessar suas fontes de sua biblioteca Zotero ou pesquisar fontes online sem sair do Word 2016.
O Zotero também é gratuito, confiável e suportado por uma grande comunidade de usuários e desenvolvedores.Ele é constantemente atualizado e aprimorado para atender às necessidades de pesquisadores e escritores.
Como instalar o Zotero para Word 2016
Para usar o Zotero for Word 2016, você precisa instalar dois componentes: o próprio Zotero e o plug-in do Word. O processo de instalação é simples e direto. Aqui estão os passos que você precisa seguir:
Baixando o Zotero
Para baixar o Zotero, você precisa visitar o site oficial do Zotero em . Lá, você verá duas opções: Zotero 5.0 para Windows, Mac ou Linux e Zotero Connector para Chrome, Firefox, Safari ou Edge. Você precisa baixar os dois, mas primeiro você precisa escolher a versão correta do Zotero 5.0 para o seu sistema operacional. Por exemplo, se você estiver usando o Windows 10, precisará baixar o Zotero 5.0 para Windows (64 bits). O tamanho do arquivo é de cerca de 50 MB e será salvo como um arquivo .exe.
Instalando o Zotero
Para instalar o Zotero, você precisa executar o arquivo .exe que você baixou e seguir as instruções na tela. O processo de instalação é muito simples e rápido. Você só precisa aceitar o contrato de licença, escolher a pasta de destino e clicar em Instalar. A instalação levará alguns minutos e você verá uma mensagem que diz "Zotero foi instalado com sucesso". Você pode clicar em Concluir e iniciar o Zotero na área de trabalho ou no menu Iniciar.
Instalando o plug-in do Word
Para instalar o plugin do Word, você precisa abrir o Zotero e acessar o menu Ferramentas. Lá, você verá uma opção que diz "Complementos". Clique nele e você verá uma janela que mostra todos os complementos instalados ou disponíveis para o Zotero. Você precisa procurar aquele que diz "Zotero Word for Windows Integration" ou "Zotero Word for Mac Integration", dependendo do seu sistema operacional. Se não estiver instalado, você precisa clicar no botão Instalar ao lado dele e aguardar a conclusão da instalação. Se já estiver instalado, certifique-se de que está ativado marcando a caixa ao lado dele.
Como alternativa, você pode instalar o plug-in do Word automaticamente baixando e instalando o Zotero Connector para o seu navegador. Esta é uma extensão do navegador que permite que você salve as fontes do seu navegador na sua biblioteca Zotero com um clique. Para baixar o Zotero Connector, você precisa voltar à página de download do Zotero e escolher o navegador que está usando. Por exemplo, se você estiver usando o Chrome, você precisa clicar em "Zotero Connector for Chrome" e depois clicar em "Adicionar ao Chrome". A extensão será adicionada ao seu navegador e você verá um ícone do Zotero na sua barra de ferramentas.
Depois de instalar o plug-in do Word ou o Zotero Connector, você precisa verificar se está funcionando corretamente. Para fazer isso, você precisa abrir o Word 2016 e procurar a barra de ferramentas do Zotero. Ele deve estar localizado na guia Referências ou em uma guia separada chamada Zotero. Se você o vir, significa que a instalação foi bem-sucedida e você pode começar a usar o Zotero para Word 2016. Como usar o Zotero para Word 2016
Agora que você instalou o Zotero e o plug-in do Word, pode começar a usá-los para suas necessidades de citação e referência. Aqui estão algumas das funções básicas que você pode executar com o Zotero for Word 2016:
Adicionando Citações
Para adicionar uma citação ao seu documento, você precisa colocar o cursor onde deseja que a citação apareça e clicar no botão "Adicionar/editar citação" na barra de ferramentas do Zotero. Isso abrirá uma caixa de diálogo onde você pode escolher um estilo de citação e uma fonte de sua biblioteca Zotero ou pesquisar fontes online. Você pode digitar o título, autor ou qualquer outra palavra-chave da fonte que deseja citar e o Zotero mostrará os resultados correspondentes. Você pode então selecionar a fonte que deseja e clicar em OK. Zotero irá inserir a citação no formato que você escolheu.
Editando Citações
Para editar uma citação que você já inseriu, você precisa clicar na citação e, em seguida, clicar no botão "Adicionar/Editar Citação" na barra de ferramentas do Zotero.Isso abrirá a mesma caixa de diálogo de antes, mas com a citação já selecionada. Você pode modificar ou excluir a citação, adicionar números de página, prefixos, sufixos ou suprimir autores usando as opções na caixa de diálogo. Você também pode usar atalhos de teclado para executar essas ações. Por exemplo, você pode usar Ctrl+P para adicionar números de página, Ctrl+Shift+P para adicionar prefixos, Ctrl+Shift+S para adicionar sufixos ou Ctrl+Shift+U para suprimir autores. Você pode então clicar em OK para salvar suas alterações.
Citações de formatação
Para formatar suas citações de acordo com um estilo ou formato diferente, você precisa clicar no botão "Preferências do documento" na barra de ferramentas do Zotero. Isso abrirá uma caixa de diálogo onde você pode escolher um estilo de citação em um menu suspenso ou pesquisar um estilo específico por nome ou URL. Você também pode alternar entre citações no texto e notas de rodapé marcando ou desmarcando a caixa que diz "Usar notas de rodapé em vez de citações no texto". Você também pode atualizar suas citações para refletir quaisquer alterações em sua biblioteca Zotero clicando no botão "Atualizar". Você pode então clicar em OK para aplicar suas preferências. Adicionando Bibliografias
Para adicionar uma bibliografia ao seu documento, você precisa colocar o cursor onde deseja que a bibliografia apareça e clicar no botão "Adicionar/editar bibliografia" na barra de ferramentas do Zotero. Isto irá inserir uma bibliografia com todas as fontes que você citou em seu documento no estilo e formato que você escolheu. Você também pode inserir uma bibliografia em um local específico em seu documento, selecionando as fontes que deseja incluir em sua biblioteca Zotero e arrastando e soltando-as no local desejado. Zotero criará uma bibliografia apenas com essas fontes.
Editando Bibliografias
Para editar uma bibliografia que você já inseriu, você precisa clicar na bibliografia e, em seguida, clicar no botão "Adicionar/Editar Bibliografia" na barra de ferramentas do Zotero.Isso abrirá uma caixa de diálogo onde você pode modificar ou excluir entradas de bibliografia, adicionar anotações ou alterar o layout da bibliografia. Você também pode usar atalhos de teclado para executar essas ações. Por exemplo, você pode usar Ctrl+M para modificar uma entrada, Ctrl+D para excluir uma entrada, Ctrl+A para adicionar uma anotação ou Ctrl+L para alterar o layout. Você pode então clicar em OK para salvar suas alterações.
Formatação de Bibliografias
Para formatar suas bibliografias de acordo com um estilo ou formato diferente, você precisa clicar no botão "Preferências do documento" na barra de ferramentas do Zotero. Isso abrirá a mesma caixa de diálogo de antes, mas com as opções de bibliografia disponíveis. Você pode escolher um estilo de bibliografia em um menu suspenso ou pesquisar um estilo específico por nome ou URL. Você também pode escolher uma ordem de classificação para suas entradas de bibliografia clicando no botão "Ordem de classificação" e selecionando uma opção da lista. Você também pode atualizar suas bibliografias para refletir quaisquer alterações em sua biblioteca Zotero clicando no botão "Atualizar". Você pode então clicar em OK para aplicar suas preferências.
Conclusão
Zotero é uma ótima ferramenta para gerenciar suas citações e referências no Word 2016. É gratuito, fácil de usar e poderoso. Ele permite que você colete, organize e cite fontes de vários formatos e bancos de dados. Também permite inserir, editar e formatar citações e bibliografias em qualquer estilo e formato que desejar. Ele também sincroniza sua biblioteca em vários dispositivos e permite que você colabore com outras pessoas compartilhando suas coleções. Se você quiser saber mais sobre o Zotero e seus recursos, visite o site oficial do Zotero em .
Esperamos que este artigo tenha ajudado você a entender como baixar e usar o Zotero for Word 2016. Se você tiver alguma dúvida ou feedback, sinta-se à vontade para deixar um comentário abaixo ou entre em contato conosco pelo e-mail . Obrigado por ler e feliz citando!
perguntas frequentes
P: O Zotero é compatível com outros processadores de texto?
R: Sim, o Zotero é compatível com outros processadores de texto, como LibreOffice, Google Docs e Scrivener. Você pode encontrar mais informações sobre como usar o Zotero com esses processadores de texto em .
P: Como posso fazer backup da minha biblioteca do Zotero?
R: Você pode fazer backup de sua biblioteca Zotero usando o recurso de sincronização do Zotero ou exportando sua biblioteca como um arquivo. Você pode encontrar mais informações sobre como fazer backup de sua biblioteca Zotero em .
P: Como posso importar fontes de outras ferramentas de citação para o Zotero?
R: Você pode importar fontes de outras ferramentas de citação como EndNote, Mendeley, RefWorks ou BibTeX para o Zotero usando o recurso de importação do Zotero ou usando ferramentas de terceiros. Você pode encontrar mais informações sobre como importar fontes de outras ferramentas de citação para o Zotero em .
P: Como posso personalizar meus estilos de citação no Zotero?
R: Você pode personalizar seus estilos de citação no Zotero usando o editor de estilo do Zotero ou usando ferramentas de terceiros. Você pode encontrar mais informações sobre como personalizar seus estilos de citação no Zotero em .
P: Como posso solucionar problemas com o Zotero for Word 201 6?
R: Você pode solucionar problemas com o Zotero para Word 2016 usando o guia de solução de problemas do Zotero ou entrando em contato com a equipe de suporte do Zotero. Você pode encontrar mais informações sobre como solucionar problemas com o Zotero for Word 2016 em .
0517a86e26

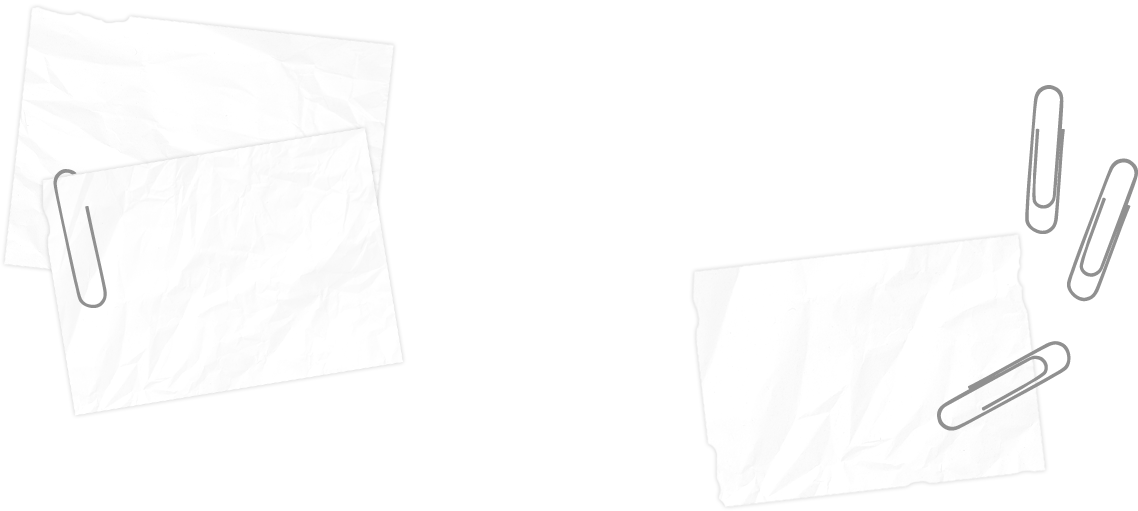
Comments